Aptik is a tool that can save you countless hours when reinstalling your operating system. Many people have downloaded this app over the last few years without realising what it can do, and are often surprised when they discover it.
Given below are 3 use-cases that Aptik is best suited for.
Case 1: Move to the next release of your Linux distribution
If you avoid using the 6-monthly releases of Ubuntu (or any other Debian/Ubuntu-based distro) because of the hassle involved in setting up the system after installation, then Aptik provides a simple solution for this.
- Take a full backup with Aptik on the old system
- Format your system partition and do a clean install of the new version of Ubuntu
- Boot up the new system and do a full restore with Aptik
Everything will be restored to the way it was. If you were browsing a web page with Chrome (or any other web browser) before taking the backup, you will find the same page open in Chrome after doing the restore 🙂
All you need is one hour of time and a reasonably fast internet connection (for downloading and installing packages).
Aptik restores:
- Your desktop layout, application settings, wallpapers, themes, etc.
- Your home directory data along with everything in it – your SSH keys, application config files, documents, downloads, etc
- Extra software repositories added by you
- Extra packages installed by you, including Flatpak and Snap packages. It knows which packages were installed by you and which packages are part of the distribution.
- User accounts, including login credentials and group memberships.
- Extra cron jobs added by you (scheduled tasks and scripts)
- Storage devices mounted to different directories using fstab/crypttab.
It doesn’t restore everything – otherwise there would be no point of re-installing your system.
Any customisations that you may have done to your system files (outside of your home directory, and apart from what is listed above) – is not included in the backups.
Case 2: Create a portable disk when travelling
Aptik is also useful when you need to create a copy of your system.
Consider a scenario where you are going on vacation and don’t wish to take your laptop with you. You can use Aptik to create a copy of your system on a portable hard disk or SSD.
- Take a full backup with Aptik on your laptop or PC
- Format the portable hard disk or SSD and install Ubuntu on it
- Boot up the new system and do a full restore with Aptik
This will give you a system that is same as the one from which you took the backup.
You can plug in your portable disk or SSD to any computer while you are on vacation, boot from it, and have a system that is same as the one that you use at home.
You can of course do all this manually by spending a few hours trying to remember how your system was setup and re-doing the customizations on the new system. But you are likely to forget things, and this is not something you will feel like doing unless you have the time for it. Aptik provides a simple GUI alternative.
Case 3: Re-do the same setup on multiple systems
You can restore the Aptik backups on any number of machines to recreate the same setup. Want to set up 100 systems with the same apps and desktop settings? Simply set up one machine, take a backup, and restore the backup on all other machines.
Some Limitations
- Restore must be done on a freshly-installed system. If you run the restore on an old system, you will run into issues.
- Backup and Restore must be done on similar distributions. Taking the backup on one distribution (say, Linux Mint) and restoring it on another distribution (say, elementary OS) will work, but may not give the best results. Packages often vary between different distributions. A package that is available on one distribution may not be available on another.
- Backup and Restore must be done on systems with similar desktop. Taking the backup on a system with one desktop (say, Linux Mint with Cinnamon desktop) and restoring it on another system with another desktop (say, Linux Mint with XFCE desktop) will not give the best results. If the desktop is different you will lose the desktop layout. Aptik will not attempt to install the original desktop.
- As mentioned previously, Aptik does not backup everything, especially the configuration files in system directories. You need to select any additional system files and directories that you want to backup.
Taking a backup with Aptik
- Start Aptik
- Connect a pen drive or external hard disk and select it as the backup location. The drive must be formatted with a Linux file system (like ext3/4, btrfs, etc). Don’t use a drive formatted with Windows file systems (like FAT or NTFS).

- Select mode – Backup

- Click the button – Backup All Sections

- Click the button – Start Backup

- Wait for backup to complete. This will take 5 to 20 minutes.

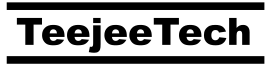
Hello Tony – Would Aptik be useful migrating from Mint to MX? As both are Ubuntu derivative – seems like would be possible. Before I purchase your latest version, would this work? Thanks for your product……
MX is based on Debian. Mint is based on Ubuntu. Some of the package names are different between Debian and Ubuntu. If you use Aptik it will install the available packages on restore. Packages that have different names in MX Linux repositories will not be installed.
Thanks Tony. I’ll give your new version a try, as I’ve used Aptik when upgrading Mint in the past with very good results. Even packages that don’t restore, I’ll have a record of those to pursue on the new OS. PS…Timeshift is another great application – thanks again!
Hey Tony, It’s a great tool to take backup and restore. I am using ubuntu 16.04 CLI mode, and I am using the below command to take my full system backup. But still, I am seeing that there are few files that aren’t backed-up using Aptik. Could you suggest me the right command if the below one is not proper?
aptik –backup-all –basepath /mnt/
I want to include all files and directories from /. I see there are few files under /var and /opt which aren’t backed-up.
Kindly help me with this.
Hi Jackson.. simply click the “Backup All” button on the GUI and take a backup. You don’t need to do anything else. If you want to do it from command-line then simply run:
sudo aptik –backup-all –basepath <backup-path>
Do NOT add all files and directories from / as this will cause problems. Aptik is not meant to be used this way. Aptik does not take a backup of the entire filesystem. It takes a backup of data in home directory and a backup of system settings. It will then use those settings to restore the system.
Thanks, Tony. I tried the above steps in CLI. I run the ubuntu server edition. If I make a backup-all to take a full system backup, and if I try to restore it back again when the server crashes, will all the applications running, their configurations will be working as normal like before..?
Tony, some of the supporting files/logs of the apps were saved under /var. Hence I have taken separate backup using –backup-files. I hope this works now, and suffice my requirement.
Thanks a lot, Tony!!
You seem to be completely confused about what this application is for. Aptik is not meant to fix a broken/crashed system. Use Timeshift if you need such functionality.
If you use Aptik then you need to reinstall your operating system and then run Aptik to set-up the system again using the Aptik backups.
Do NOT add your entire file system to “Files” section. You will face a lot of issues after restoring it.
Okay. I understand. I have tried Timeshift though to take backups/snapshots, but that wasn’t so successful to run in the command line. Could you kindly help me with a syntax to take a complete system backup/snapshot using Timeshift? That would be really helpful, Tony!!
Hi Tony, I love all the great work you do! Really useful utilities. Concerning Aptik, I have several flatpaks installed on my Elementary OS 5.1 system yet Aptik 19.10.2 does not show any when I click on category 6 – Flatpak Packages? Do you know why this is or what I can do to detect my Flatpak packages? Thank you!
Fixed in v19.12. Please update.
sudo apt update
sudo apt install aptik*
I just bought APTIK 20.06.1 and upgraded from Mint 19.3 to Mint 20. Very easy, just select the ‘all’ option and leave it alone when re-installing all your data. Everything just worked. Definitely a time saver using this software.
Been using aptik for more than a year now on 18.04LTS .. GREAT TOOL .. now migrated to 20.04 and run rdp over xrdp when opening aptik in the rdp session the app ui of aptik does not show up on the remote desktop
been using aptik for more than a year now .. great tool. migrated to 20.04LTS and am using rdp from a windows machine to access the desktop. (via xrdp service on the ubuntu machine) when opening aptik the aptik UI does not show up on the rdp desktop allowing user input. Please advise
The Aptik GUI runs as root. Configure the xrdp server so that it allows display of GUI applications running as another user or as root user. Another option is to use a VNC service like RealVNC and Remmina instead of xrdp.
I am currently on LinuxMint 19.2 Cinnamon. I will soon be putting a second NVME/SSD in my computer to install LinuxMint 20.1 Cinnamon when it comes out in a few weeks. Will the apps restore section automatically find and install all new compatible versions of apps to the new LM20.1 or restore all the old LM19.2 apps, then I have to update them to the new compatible versions for LM20.1. Thanks for Timeshift also – it’s great.
It will install the new version of apps for LM20.1. Restoring is a one-click process. You don’t need to do anything manually.
Thanks for the reply – exactly what I needed to know. Will buy Aptik immediately.
Hi Tony
As Peter said, I just bought Aptik 20.08. I saved all from Mint 19.3, did a clean install of Mint 20, and did the full restore. No muss, no fuss! Just a full hands off backup and restore! Exactly what I have been looking for. Highly recommended!
Thanks Mike 🙂 Let me know if you have any suggestions for improvement.
Does Aptik handle applications not available in any repositories? For example, built from source, or proprietary purchases? Thanks.
No. It will only backup and restore from repositories. If the proprietary purchase was installed from a repository then it will be reinstalled.